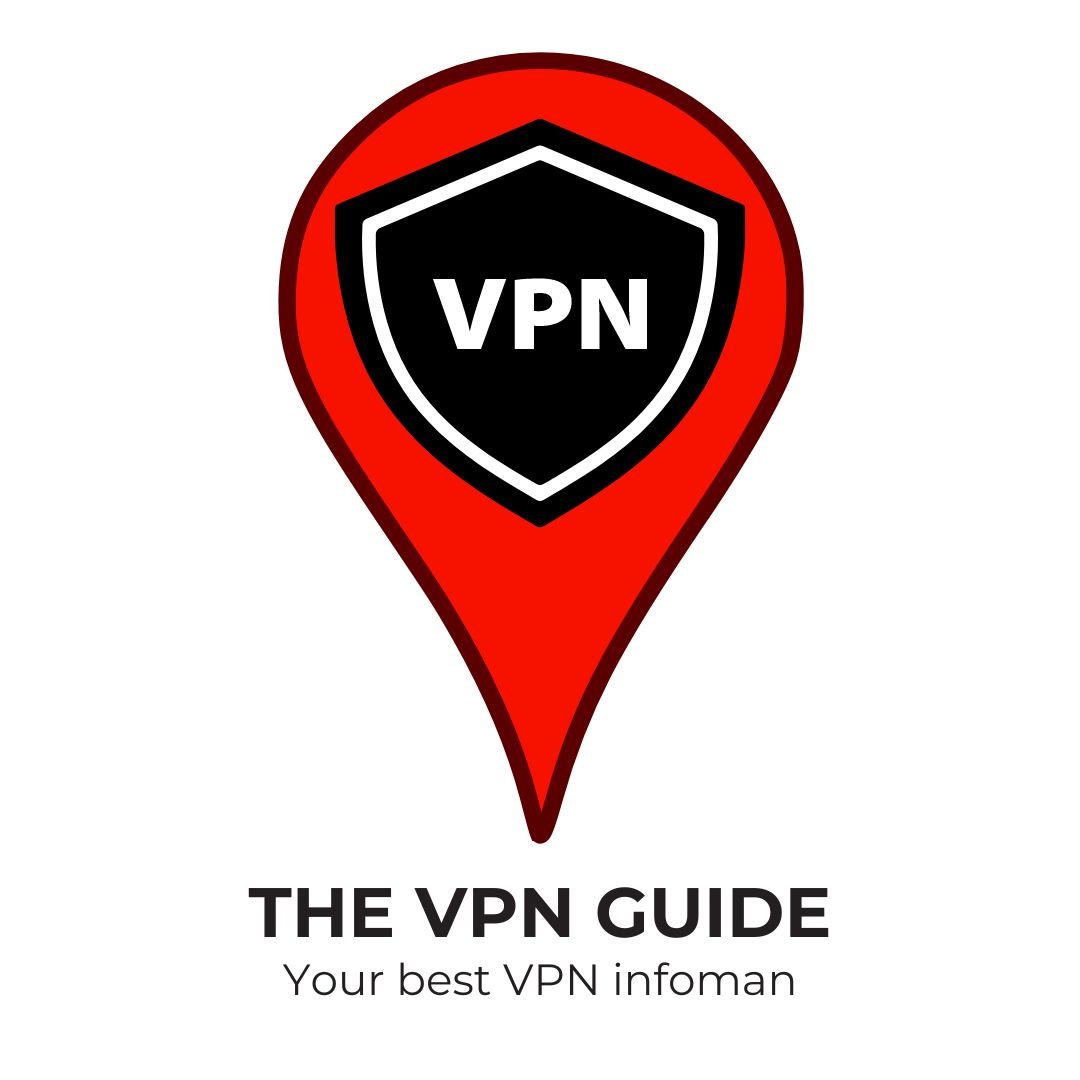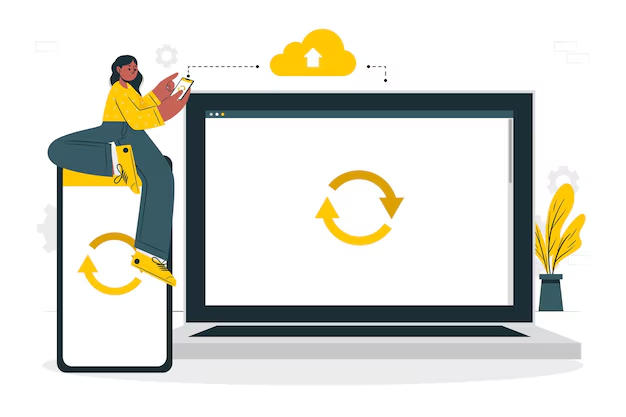Losing important files can be a stressful experience, especially when they are deleted from your hard drive or flash drive. Fortunately, there are several methods to recover deleted files, and this guide will walk you through each step to ensure you can retrieve your valuable data.

Understanding Data Loss
Before diving into the recovery methods, it’s essential to understand why data loss occurs and how it can be prevented.
Causes of Data Loss
- Accidental Deletion: Deleting files by mistake is one of the most common reasons for data loss.
- Formatting: Formatting a drive can erase all data on it.
- Malware: Viruses and malware can corrupt or delete files.
- Physical Damage: Dropping your device or exposing it to water can cause physical damage leading to data loss.
- System Crashes: Software errors or hardware failures can result in system crashes, making it difficult to access your files.
Methods to Recover Deleted Files
1. Using Built-in Windows Features
Windows provides several built-in features that can help you recover deleted files.
Recycle Bin
The Recycle Bin is a temporary storage location for files that have been deleted.
- Steps to Recover Files from Recycle Bin:
- Open the Recycle Bin.
- Select the file(s) you want to restore.
- Right-click and select “Restore.”
System Restore
System Restore allows you to restore your computer to a previous state, which can be useful if you’ve deleted important files or if your computer is infected with a virus.
- Steps to Use System Restore:
- Open Control Panel.
- Click on “System and Security.”
- Click on “Backup and Restore.”
- Click on “Restore my files.”
- Follow the instructions on the screen.
2. Using Third-Party Data Recovery Software
If the built-in Windows features are not sufficient, third-party data recovery software can be a reliable option.
Steps to Use Third-Party Data Recovery Software:
- Download and Install the Software:
- Look for popular and effective data recovery software programs available online.
- Download and install the chosen software.
- Launch the Software:
- Launch the software and select the hard drive from which you want to recover data.
- Scan for Lost Files:
- Click on the “Scan” button to start scanning the hard drive for deleted files.
- Select and Recover Files:
- Once the scan is complete, review the list of found files and select those you wish to recover.
- Click on the “Recover” button to retrieve the selected files to your desired location.
3. Using Windows Backup and Restore
If you have set up Windows Backup and Restore, you can quickly retrieve deleted data from your hard disk.
Steps to Use Windows Backup and Restore:
- Open Backup and Restore:
- Open Backup and Restore (Windows 7) or File History (Windows 8 or later).
- Restore My Files:
- Click on “Restore my files.”
- If you wish to recover individual files, click “Choose individual files to restore.”
- Follow On-Screen Instructions:
- Follow the on-screen instructions to get your data back.
4. Using File History
File History is a newer version of Backup and Restore available on all devices running on Windows 8 or later.
Steps to Use File History:
- Open Settings:
- Open Settings.
- Head to Update & Security:
- Go to Update & Security.
- File Backup:
- Go to File backup > More options.
- Restore Files from a Current Backup:
- Select “Restore files from a current backup.”
- Select the files to recover and click “Restore.”
5. Using Command Prompt
The Command Prompt can be used to recover deleted files using specific commands.
Steps to Use Command Prompt:
- Launch Command Prompt:
- Search for the Command Prompt in your Start menu.
- Fix File Attributes:
- Type
ATTRIB -H -R -S /S /D X:*.*in the Command Prompt window, replacingXwith the actual drive letter of your external hard drive.
- Type
6. Using Data Recovery Services
If you notice physical damage to the drive or simply don’t want to mess around with data recovery, you can contact professional data recovery services.
Steps to Use Data Recovery Services:
- Find a Reliable Service Provider:
- Find a reputable data recovery service provider and explain your concerns to a professional.
- Pack and Ship the Drive:
- Follow the instructions provided by the service team on how to pack and ship your hard drive to their facility.
- Recovery Process:
- Once the professionals receive your hard drive, they will start the recovery process and notify you about the progress.
Tips for Recovering Deleted Files
Stop Using the Drive Immediately
After deleting files, stop using the drive immediately to prevent overwriting the deleted items with new information.
Use Different Drives for Recovery Software
If using third-party data recovery software, install it on a different drive than the one you are trying to recover data from to prevent overwriting.
Contact Professionals if Necessary
If you are unable to recover the files you need using the above methods, you may need to contact a professional data recovery service.
Can Physical Damage to a Flash Drive Affect Data Recovery
Physical damage to a flash drive can range from minor issues like bent connectors or scratches to severe damage such as liquid exposure, extreme temperatures, or mechanical impacts. The severity of the damage determines the feasibility of data recovery.
Types of Physical Damage
- Bending or Twisting: Bending or twisting the USB stick can break internal connections, rendering the storage device unusable.
- Liquid Exposure: Accidental exposure to liquids like coffee, water, or other beverages can cause short circuits and data loss.
- Extreme Temperatures: Placing a flash drive in a hot car or near a heat source can cause permanent damage to internal components.
- Mechanical Impacts: Dropping or stepping on the drive can break connectors or damage internal circuitry.
Assessing Damage
Before attempting to recover data, it’s crucial to assess the extent of physical damage. If the damage is minor and only affects external components like the USB plug, it might be possible to recover data using DIY methods. However, if the damage is severe and affects internal components like NAND chips, professional assistance may be necessary.
DIY Recovery Methods
For minor physical damage:
- Use Data Recovery Software:
- Command Prompt Tool:
Professional Assistance
For severe physical damage:
- Chip-off Recovery:
- JTAG Recovery:
Common Data Loss Scenarios
Accidental Deletion
Accidentally deleting files is one of the most common reasons for data loss. This can happen when you press Shift + Delete instead of just Delete.
Hard Drive Formatting
Formatting a drive erases all data on it unless you have backed up your files beforehand.
Hard Drive Corruption
Corruption can occur due to virus infections, bad sectors, power outages, or other reasons, making it inaccessible or unreadable.
Hard Drive Damage
Physical damage such as dropping your device or exposing it to water can cause malfunction or stop working.
System Crashes
System crashes due to software errors or hardware failures can prevent access to your files.
Preventing Data Loss
Data loss can happen unexpectedly and cause serious problems for individuals and businesses. Here are some tips that you can follow:
Back Up Your Data Regularly
Regular backups ensure that even if you lose your files due to any reason, they are safely stored elsewhere.
Use External Hard Drives
External hard drives provide additional storage space outside of your primary drive.
Enable File History
File History allows you to go back in time and restore previous versions of files even if they have been deleted.
Conclusion
Recovering deleted files from hard drives and flash drives is possible with the right tools and techniques. By understanding the causes of data loss and using built-in Windows features or third-party data recovery software, you can retrieve your valuable data. Always remember to stop using the drive immediately after deletion, use different drives for recovery software installation, and contact professionals if necessary. By following these steps and tips, you can ensure that your important files are always safe and easily recoverable in case of any mishap.
Whether you’re dealing with accidental deletions or physical damage, there’s always hope for recovering your precious memories and documents. Stay vigilant about backing up your data regularly and use reliable recovery methods to keep your digital life intact. Happy recovering