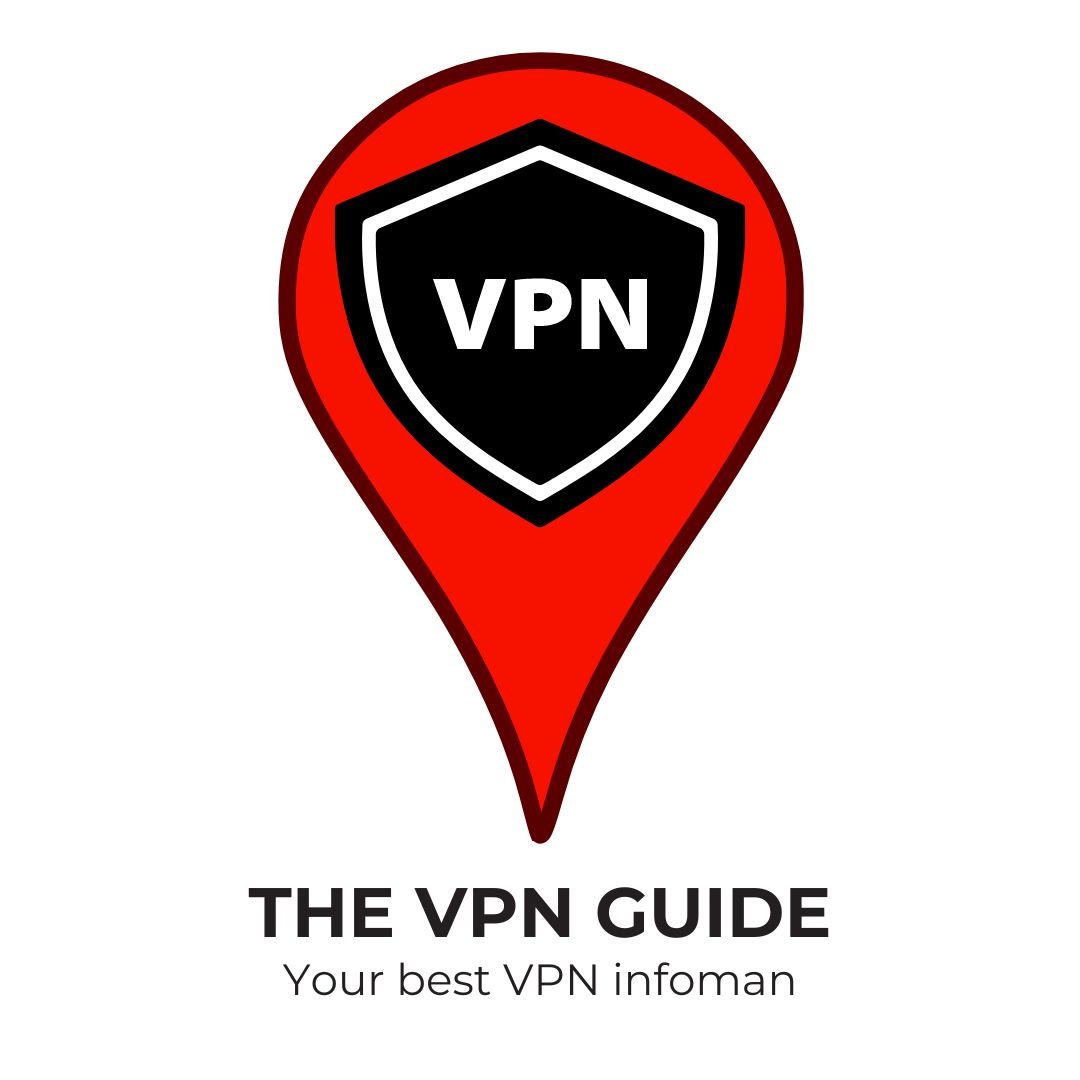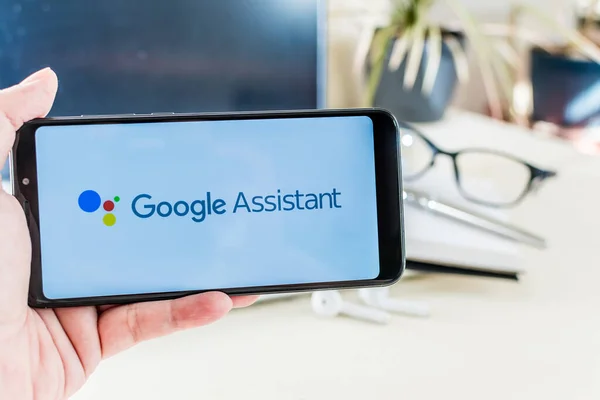Experiencing a frozen app on your Android smartphone can be frustrating, especially when you’re in the middle of an important task. Whether you’re browsing social media, playing games, or using productivity apps, a sudden freeze can interrupt your workflow and lead to data loss. Fortunately, there are several effective methods to stop frozen apps and restore your device’s functionality.
In this comprehensive guide, we will explore various techniques to handle frozen apps on Android smartphones in 2024, providing detailed instructions to help you navigate this common issue.
Understanding Why Apps Freeze
Before diving into the solutions, it’s essential to understand why apps freeze in the first place. There are several reasons for app freezes, including:
- Insufficient Memory: Running too many applications simultaneously can consume your device’s memory, leading to performance issues and app freezes.
- Software Bugs: Sometimes, an app may have bugs or compatibility issues with the current version of Android, causing it to freeze or crash.
- Corrupted Data: If an app’s data becomes corrupted, it may lead to unexpected behavior, including freezing.
- Outdated Software: Using outdated versions of apps or the Android operating system can result in compatibility issues, leading to freezes.
Now that we understand the potential causes, let’s explore how to stop frozen apps effectively.
Method 1: Force Stop the App
One of the quickest ways to resolve a frozen app is to force stop it. This action halts all processes related to the app, allowing you to restart it fresh. Here’s how to do it:
Step-by-Step Instructions:
- Open Settings: Navigate to the Settings app on your Android device.
- Select Apps: Scroll down and tap on Apps or Apps & notifications.
- Find the App: Locate the app that is frozen in the list. You may need to tap on See all apps if the app is not immediately visible.
- App Info: Tap on the app to open its App Info page.
- Force Stop: Tap on the Force Stop button. A confirmation prompt may appear; tap OK to confirm.
- Restart the App: Once the app is stopped, you can reopen it from your app drawer.
Note: Force stopping an app does not delete any of your data; it simply stops the app’s processes.
Method 2: Clear App Cache and Data
If an app continues to freeze after being force stopped, clearing its cache and data can help resolve the issue. This action removes temporary files that may be causing the app to misbehave.
Step-by-Step Instructions:
- Open Settings: Access the Settings app on your smartphone.
- Select Apps: Tap on Apps or Apps & notifications.
- Find the App: Locate the problematic app in the list.
- App Info: Tap on the app to open its App Info page.
- Storage & Cache: Tap on Storage & cache.
- Clear Cache: First, tap on Clear Cache. This removes temporary files without affecting your personal data.
- Clear Data: If the issue persists, tap on Clear Data. This will reset the app to its original state, so you may need to log in again.
- Restart the App: Open the app again and check if the freezing issue has been resolved.
Note:
Clearing data will remove any unsaved settings or information within the app, so use this option cautiously.
Method 3: Restart Your Device
Sometimes, a simple restart can resolve many issues, including frozen apps. Restarting your device clears temporary files and refreshes the system.
Step-by-Step Instructions:
- Press and Hold the Power Button: Depending on your device, press and hold the power button until the power menu appears.
- Select Restart: Choose the Restart option. If your device does not have a restart option, select Power Off and then turn it back on after a few seconds.
- Wait for the Device to Reboot: Allow your device to fully restart.
- Open the App: Once your device is back on, try opening the app again to see if the issue is resolved.
Method 4: Update the App
Keeping your apps updated is crucial for optimal performance and compatibility with your device’s operating system. An outdated app may have bugs that cause it to freeze.
Step-by-Step Instructions:
- Open Google Play Store: Launch the Google Play Store on your device.
- Tap on Menu: Tap on the three horizontal lines in the top-left corner to open the menu.
- Select My Apps & Games: Choose My apps & games from the menu.
- Check for Updates: Under the Updates tab, look for the app that is freezing. If an update is available, tap Update next to the app.
- Wait for the Update to Install: Allow the update to download and install.
- Open the App: After updating, try launching the app again.
Method 5: Uninstall and Reinstall the App
If the app continues to freeze despite trying the previous methods, uninstalling and reinstalling it can help. This process removes all app data and reinstalls the latest version.
Step-by-Step Instructions:
- Open Settings: Go to the Settings app on your smartphone.
- Select Apps: Tap on Apps or Apps & notifications.
- Find the App: Locate the app that is causing issues.
- Uninstall: Tap on the app, then select Uninstall. Confirm the action if prompted.
- Open Google Play Store: Launch the Google Play Store.
- Search for the App: Use the search bar to find the app you just uninstalled.
- Install the App: Tap on the app and select Install. Wait for the installation to complete.
- Open the App: Once installed, open the app and check if the freezing issue is resolved.
Method 6: Check for System Updates
Sometimes, the issue may not be with the app itself but rather with the operating system. Keeping your Android device updated ensures that you have the latest features and bug fixes.
Step-by-Step Instructions:
- Open Settings: Access the Settings app on your device.
- Select System: Scroll down and tap on System.
- System Update: Tap on System update or Software update.
- Check for Updates: Your device will check for available updates. If an update is available, follow the prompts to download and install it.
- Restart Your Device: After the update is installed, restart your device.
Method 7: Free Up Storage Space
Insufficient storage space can lead to app freezes and performance issues. Regularly checking and freeing up storage can help maintain your device’s performance.
Step-by-Step Instructions:
- Open Settings: Go to the Settings app.
- Select Storage: Tap on Storage to view your available space.
- Review Storage Usage: Check which apps and files are taking up the most space.
- Delete Unnecessary Files: Remove any apps, photos, videos, or files that you no longer need. You can also use the Free up space option if available.
- Empty the Trash: If your device has a trash or recycle bin feature, make sure to empty it to permanently delete files.
Method 8: Reset App Preferences
Resetting app preferences can resolve issues caused by misconfigured settings. This action will not delete any personal data but will reset all app settings to their defaults.
Step-by-Step Instructions:
- Open Settings: Access the Settings app on your device.
- Select Apps: Tap on Apps or Apps & notifications.
- Menu Options: Tap on the three vertical dots in the top-right corner.
- Reset App Preferences: Select Reset app preferences from the dropdown menu.
- Confirm Action: Confirm your choice to reset app preferences.
Method 9: Boot into Safe Mode
Booting your device into Safe Mode can help identify if a third-party app is causing the freezing issue. In Safe Mode, only pre-installed apps will run.
Step-by-Step Instructions:
- Press and Hold the Power Button: Hold the power button until the power menu appears.
- Tap and Hold Power Off: Tap and hold the Power Off option until you see the Reboot to Safe Mode prompt.
- Confirm Safe Mode: Tap OK to reboot your device into Safe Mode.
- Test the App: Open the app that was freezing. If it works correctly in Safe Mode, a third-party app may be the culprit.
- Exit Safe Mode: To exit Safe Mode, simply restart your device.
Method 10: Factory Reset (Last Resort)
If all else fails, a factory reset can restore your device to its original settings. This option should only be used as a last resort, as it will erase all data on your device.
Step-by-Step Instructions:
- Backup Your Data: Before proceeding, back up all important data, including photos, contacts, and app data.
- Open Settings: Go to the Settings app.
- Select System: Tap on System.
- Reset Options: Tap on Reset options.
- Factory Data Reset: Select Erase all data (factory reset).
- Confirm Action: Follow the prompts to confirm the factory reset.
- Set Up Your Device: After the reset, set up your device as new.
Conclusion
Dealing with frozen apps on your Android smartphone can be a hassle, but with the methods outlined in this guide, you can effectively troubleshoot and resolve the issue. From force stopping apps to performing a factory reset, these steps will help you regain control of your device and improve its performance.
Remember to keep your apps and operating system updated, regularly clear cache, and manage your storage to prevent future freezes. By following these best practices, you can enjoy a smoother and more efficient Android experience in 2024.