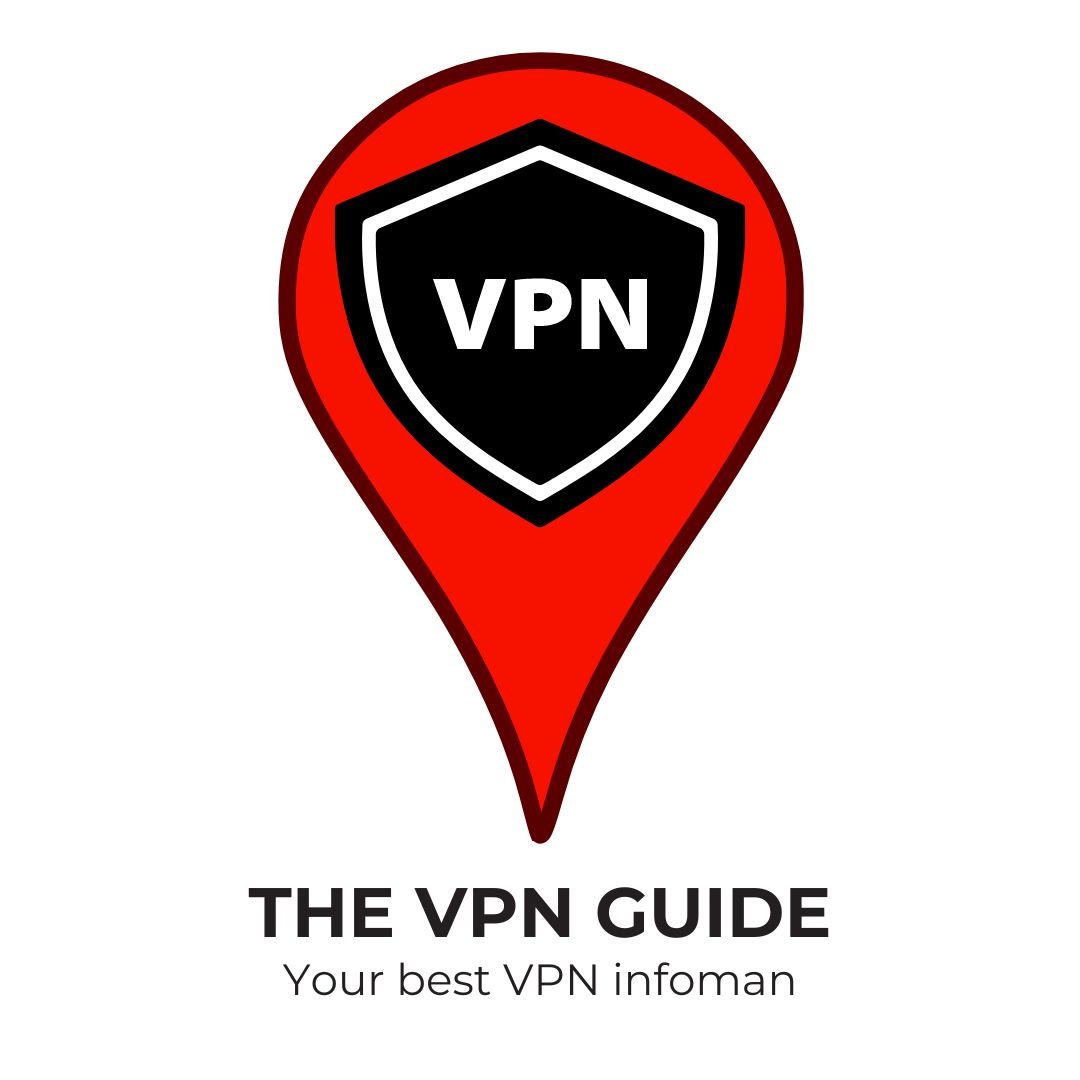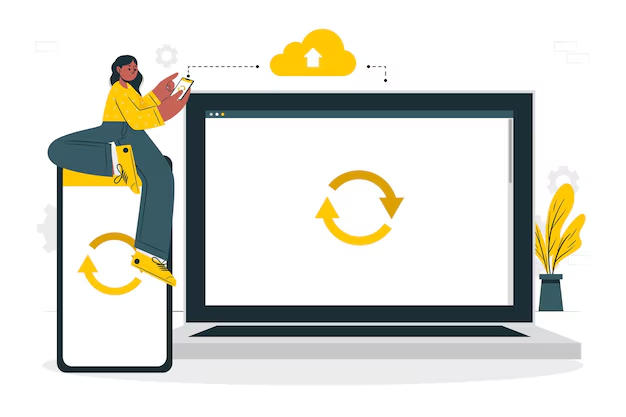Our laptops have become essential tools for work, communication, and entertainment. However, when your laptop keyboard stops working, it can bring your productivity to a screeching halt. Whether it’s a few unresponsive keys or a completely non-functional keyboard, this issue can be frustrating and disruptive. Fortunately, there are several troubleshooting steps you can take to resolve keyboard problems without necessarily resorting to professional repair services.

This comprehensive guide will walk you through six effective tips to fix a malfunctioning laptop keyboard. We’ll cover both software and hardware solutions, providing you with a range of options to address this common issue.
Understanding the Problem
Before diving into the solutions, it’s important to understand that keyboard issues can stem from various sources. These can be broadly categorized into two main types:

Software Issues:
These are problems related to drivers, operating system settings, or conflicts with other programs.

Hardware Issues:
These involve physical damage to the keyboard or its connection to the laptop’s motherboard.
Identifying whether you’re dealing with a software or hardware problem can help you choose the most appropriate solution. With that in mind, let’s explore the six tips to fix your laptop keyboard.
Tip 1: Restart Your Laptop
While it may seem obvious, restarting your laptop is often the quickest and easiest way to resolve many computer issues, including keyboard problems. A restart can clear temporary glitches and reset system processes that might be interfering with your keyboard’s functionality.
How to Restart Your Laptop:
- Save any open work to avoid data loss.
- Click on the Start menu or Windows icon.
- Select the Power button.
- Choose “Restart” from the options.
If your keyboard is completely unresponsive and you can’t use it to restart your laptop, you can perform a hard reset:
- Press and hold the power button for about 5-10 seconds until the laptop shuts down.
- Wait for about 30 seconds.
- Press the power button again to turn on your laptop.
After your laptop restarts, test your keyboard to see if the issue is resolved. If the problem persists, move on to the next tip.
Tip 2: Check for Physical Obstructions
Sometimes, keyboard issues are caused by simple physical obstructions. Dust, debris, or even small objects can get lodged under the keys, preventing them from functioning correctly. Here’s how to check and clean your keyboard:
Steps to Clean Your Laptop Keyboard:
- Shut down your laptop and unplug it from any power source.
- Turn the laptop upside down and gently shake it to dislodge any loose particles.
- Use compressed air to blow out any remaining debris. Hold the can upright and use short bursts of air to avoid moisture buildup.
- Clean between the keys using a soft brush or a specialized keyboard cleaning tool.
- For stubborn dirt, use a slightly damp cloth to wipe the keys. Ensure the cloth is not wet enough to drip water into the keyboard.
If you’ve recently spilled liquid on your keyboard, it’s crucial to act quickly:
- Immediately turn off your laptop and unplug it.
- Turn the laptop upside down to drain as much liquid as possible.
- Use a lint-free cloth to absorb any remaining moisture.
- Allow the laptop to dry completely (at least 24-48 hours) before turning it on again.
Remember, if you’ve experienced a significant spill, it’s best to consult a professional to avoid potential damage to other components.
Tip 3: Update or Reinstall Keyboard Drivers
Outdated or corrupted keyboard drivers can often cause functionality issues. Updating or reinstalling these drivers can potentially resolve the problem.
How to Update Keyboard Drivers:
- Open Device Manager: Right-click on the Start button and select “Device Manager” from the menu.
- Locate the Keyboards section: Expand this section to see your keyboard device.
- Update the driver: Right-click on your keyboard device and select “Update driver.”
- Choose automatic update: Select “Search automatically for updated driver software” and follow the prompts.
If Windows doesn’t find a new driver, you can try visiting your laptop manufacturer’s website to download the latest keyboard drivers manually.
How to Reinstall Keyboard Drivers:
If updating doesn’t work, try reinstalling the drivers:
- In Device Manager, right-click on your keyboard device.
- Select “Uninstall device.”
- Restart your laptop. Windows will automatically reinstall the keyboard driver upon reboot.
After updating or reinstalling the drivers, test your keyboard to see if the issue is resolved.
Tip 4: Run the Windows Troubleshooter
Windows has a built-in troubleshooter that can automatically detect and fix common keyboard issues. Here’s how to use it:
- Open Settings: Press Windows key + I or click on the Start menu and select the gear icon.
- Go to System: Click on “System” in the Settings menu.
- Select Troubleshoot: Scroll down and click on “Troubleshoot” in the left sidebar.
- Run the keyboard troubleshooter: Click on “Additional troubleshooters,” then select “Keyboard” and click “Run the troubleshooter.”
- Follow the prompts: The troubleshooter will guide you through the process and attempt to fix any detected issues.
While the Windows troubleshooter may not solve all problems, it’s a good starting point and can often resolve minor software-related keyboard issues.
Tip 5: Check Language and Keyboard Settings
Sometimes, keyboard problems can be caused by incorrect language or keyboard layout settings. Here’s how to check and adjust these settings:
- Open Settings: Press Windows key + I or click on the Start menu and select the gear icon.
- Go to Time & Language: Click on “Time & Language” in the Settings menu.
- Select Language: Click on “Language” in the left sidebar.
- Check preferred languages: Ensure that your preferred language is set as the default.
- Check keyboard layout: Click on your language, then select “Options.” Make sure the correct keyboard layout is selected.
If you’ve recently changed these settings or installed a new language pack, reverting to your previous configuration might solve the keyboard issue.
Tip 6: Check for Hardware Issues
If none of the software solutions have worked, you may be dealing with a hardware problem. Here are some steps to check for and address hardware issues:
1. Check the keyboard connection:
For laptops with removable keyboards:
- Carefully remove the keyboard following your laptop’s manual instructions.
- Check for any visible damage to the connector or cable.
- Reseat the keyboard, ensuring it’s properly connected.
For laptops with non-removable keyboards:
- Look for any visible damage or loose connections around the keyboard area.
- If you’re comfortable doing so, you can try opening the laptop case to check internal connections. However, this may void your warranty, so proceed with caution.
2. Test with an external keyboard:
Connect a USB keyboard to your laptop. If the external keyboard works, it confirms that your laptop’s built-in keyboard has a hardware issue.
3. Check for signs of physical damage:
Inspect your keyboard for any signs of physical damage, such as:
- Cracks or dents in the keyboard area
- Sticky or overly loose keys
- Signs of liquid damage (stains, corrosion, etc.)
If you identify any physical damage, professional repair or keyboard replacement might be necessary.
4. Use the on-screen keyboard:
If your physical keyboard is completely non-functional, you can use Windows’ on-screen keyboard as a temporary solution:
- Open Settings (Windows key + I)
- Go to “Ease of Access”
- Select “Keyboard” in the left sidebar
- Toggle on “Use the On-Screen Keyboard”
This will allow you to continue using your laptop while you arrange for repairs or replacement.
When to Seek Professional Help
While these tips can resolve many keyboard issues, some problems may require professional attention. Consider seeking help from a certified technician or your laptop’s manufacturer if:
- You’ve tried all the above tips without success
- There’s visible physical damage to your keyboard or laptop
- You’re not comfortable performing hardware checks or repairs yourself
- Your laptop is still under warranty (contacting the manufacturer directly may be the best option)
Remember, attempting complex repairs without proper knowledge can potentially cause more damage to your laptop.
Preventive Measures
To minimize the risk of future keyboard issues, consider these preventive measures:
- Regular cleaning: Periodically clean your keyboard to prevent dust and debris buildup.
- Careful handling: Avoid eating or drinking near your laptop to prevent spills.
- Keep software updated: Regularly update your operating system and drivers to prevent software-related issues.
- Use a keyboard cover: A silicone keyboard cover can protect against dust and minor spills.
Key Takeaways
A malfunctioning laptop keyboard can be a significant inconvenience, but many issues can be resolved with these troubleshooting tips. From simple restarts and cleaning to driver updates and hardware checks, these solutions cover a range of potential problems.Remember to start with the simplest solutions and work your way through more complex ones. If you’re ever unsure or uncomfortable with a particular step, it’s always best to consult with a professional to avoid potentially damaging your laptop.
By following these tips and taking preventive measures, you can keep your laptop keyboard in good working condition, ensuring smooth and uninterrupted use of your device. Whether for work, study, or leisure, a well-functioning keyboard is crucial for getting the most out of your laptop experience.